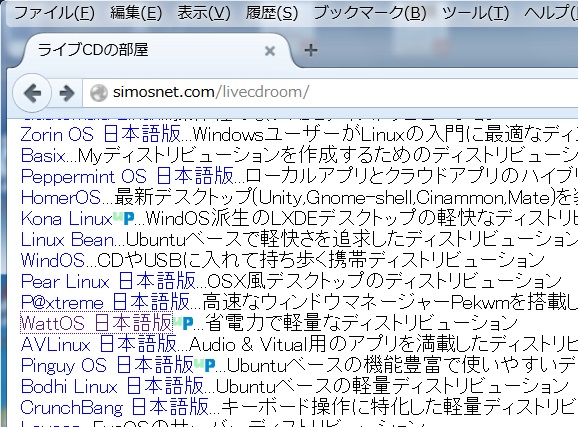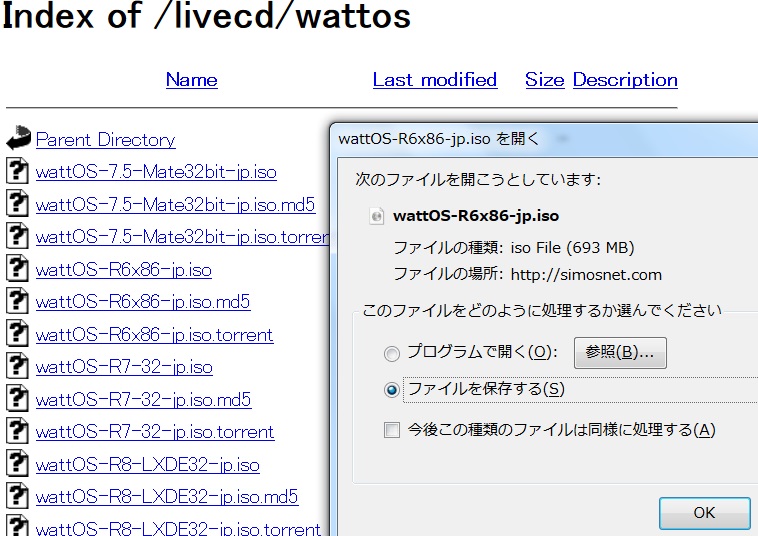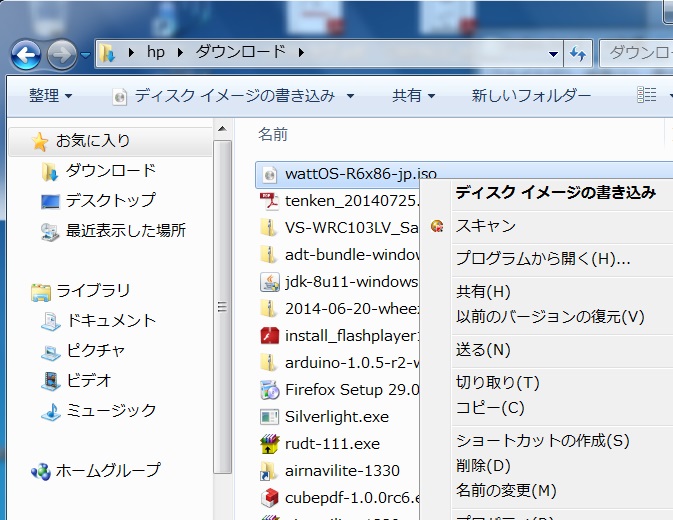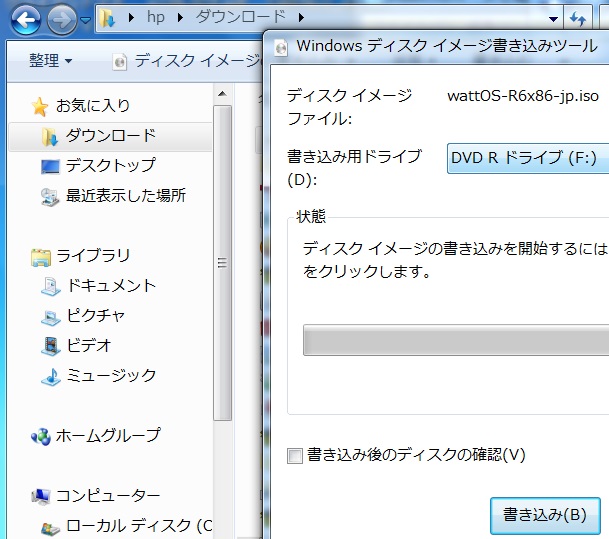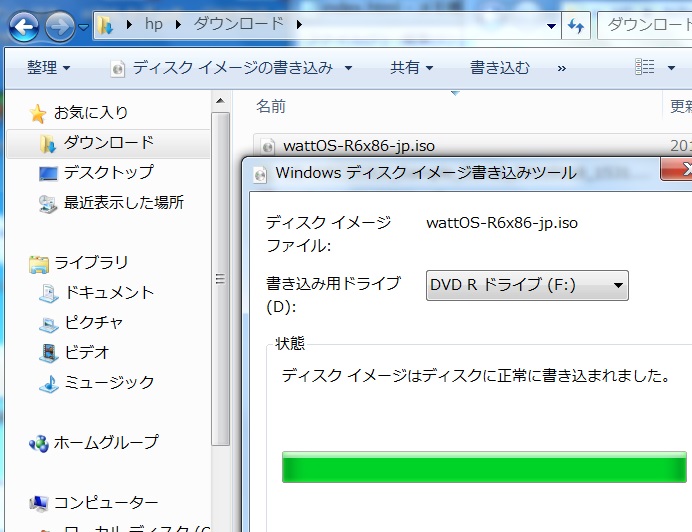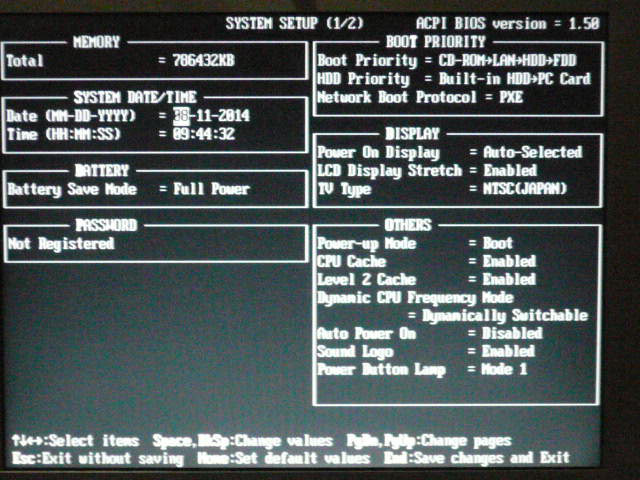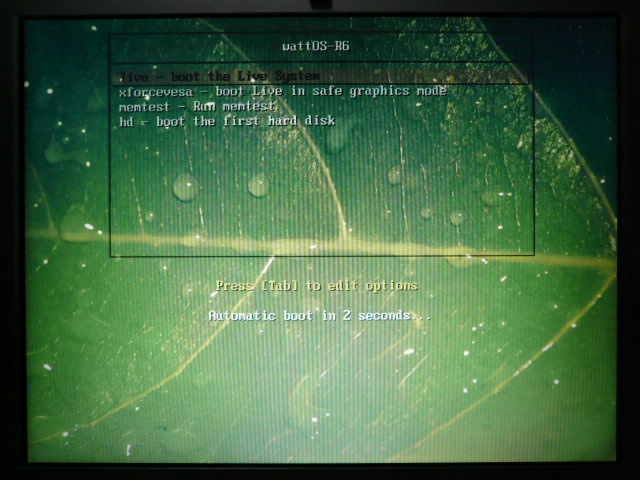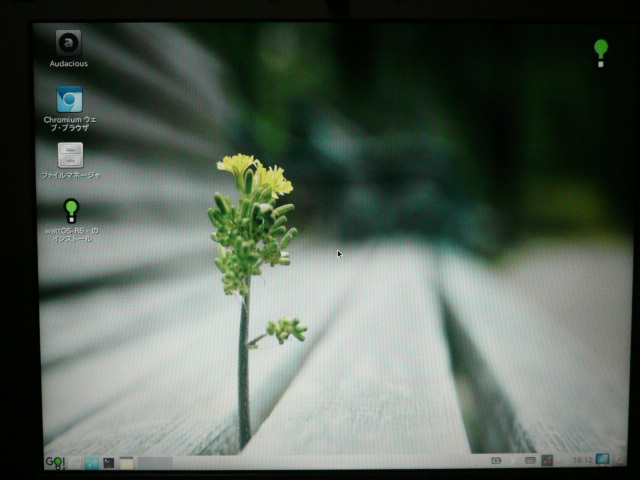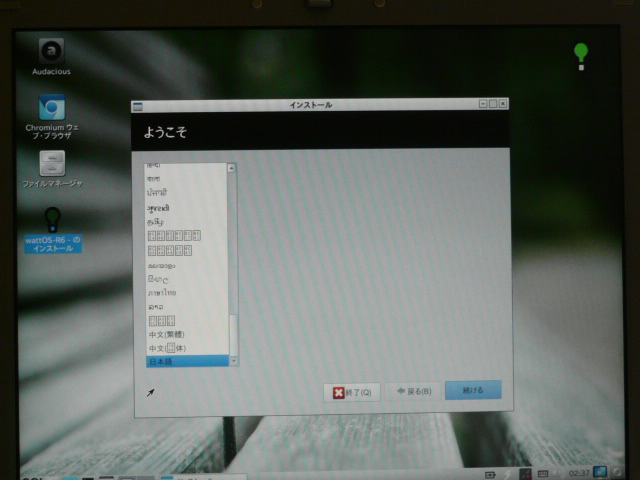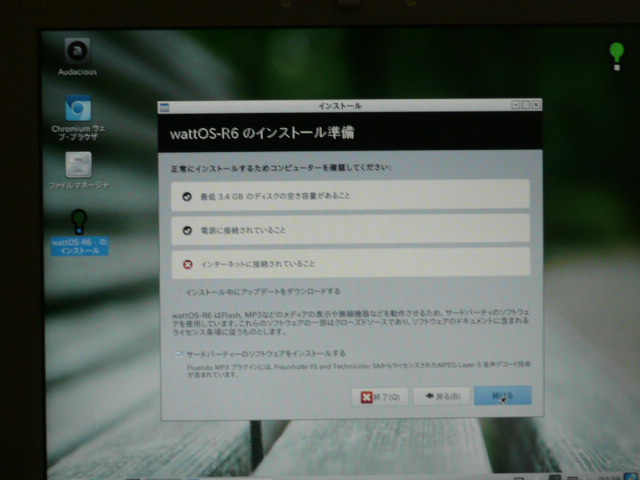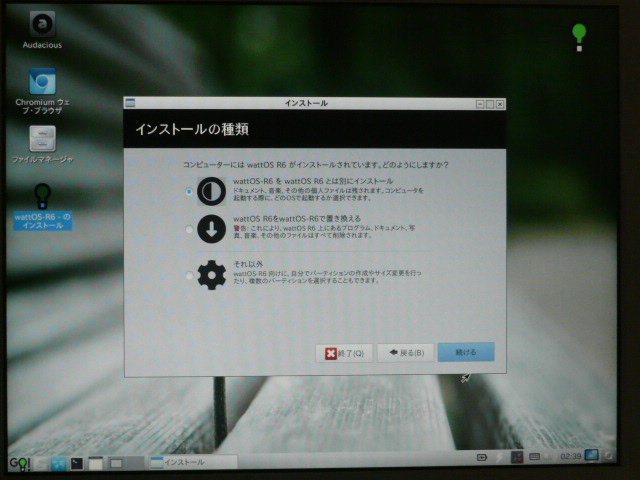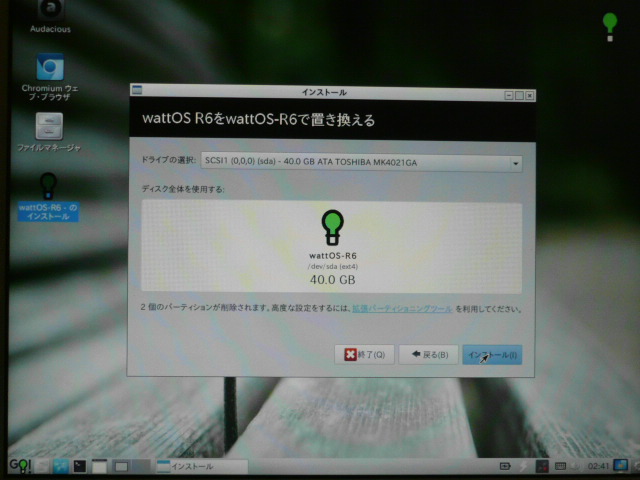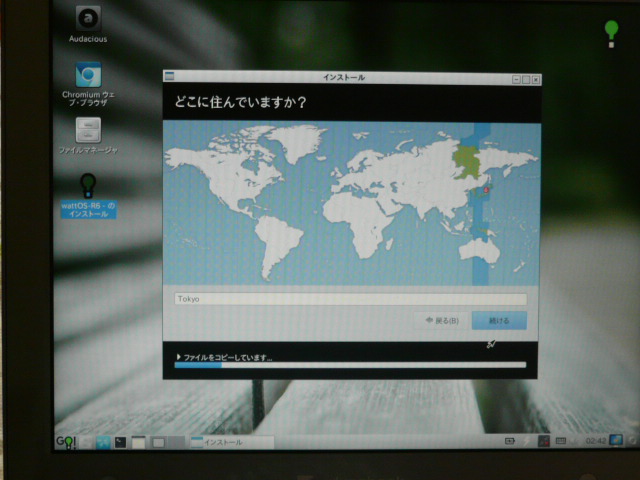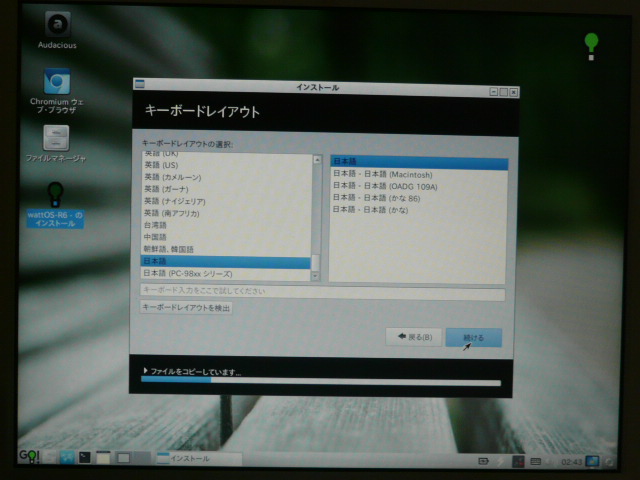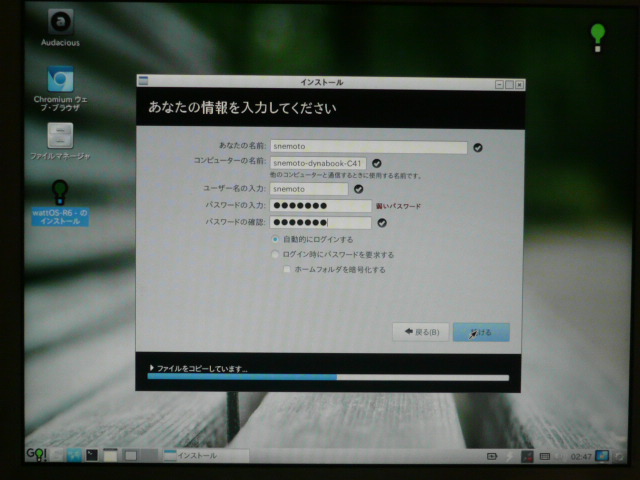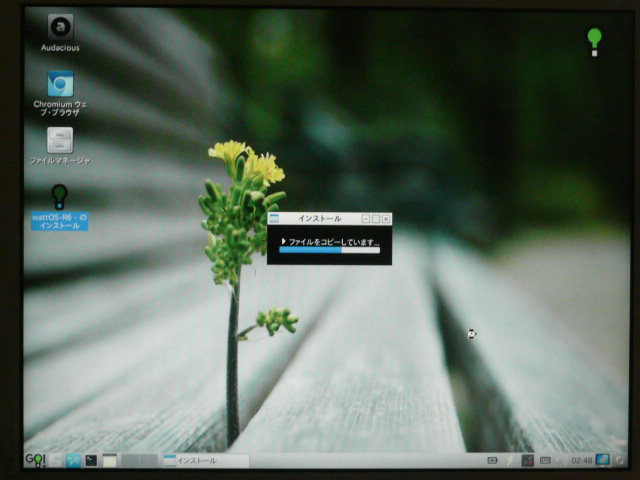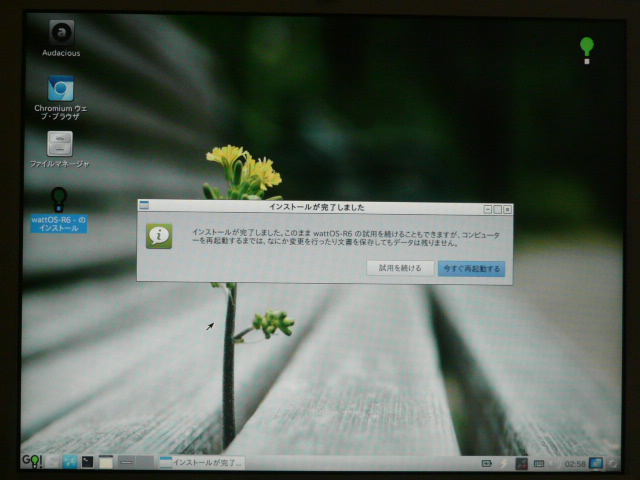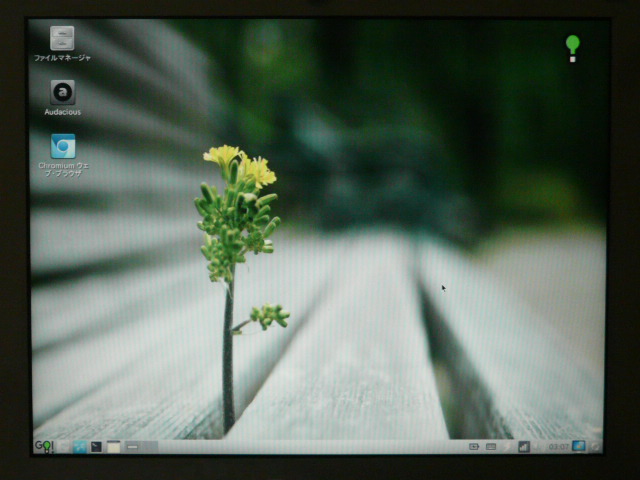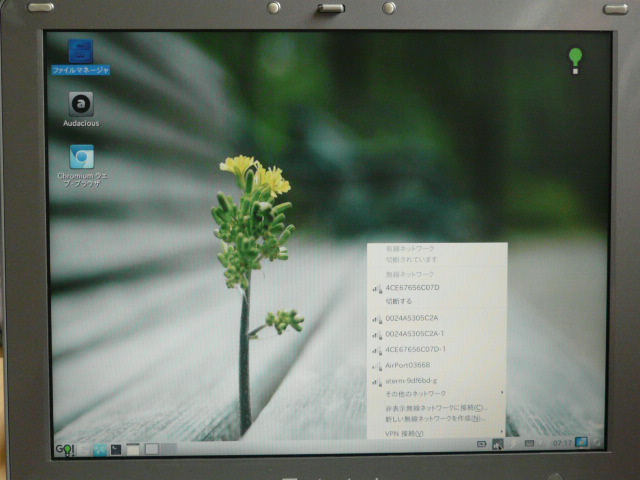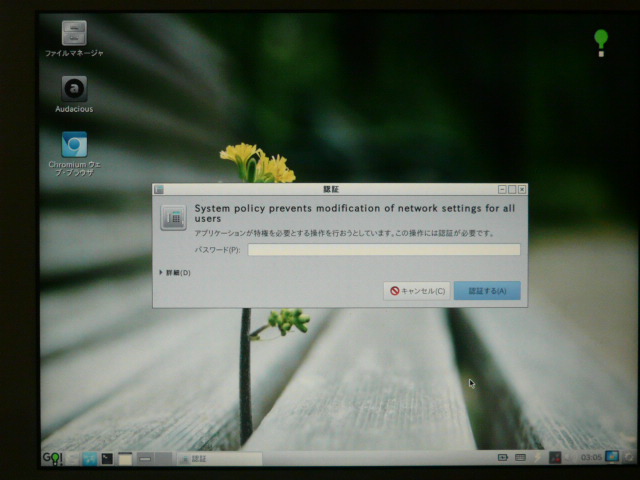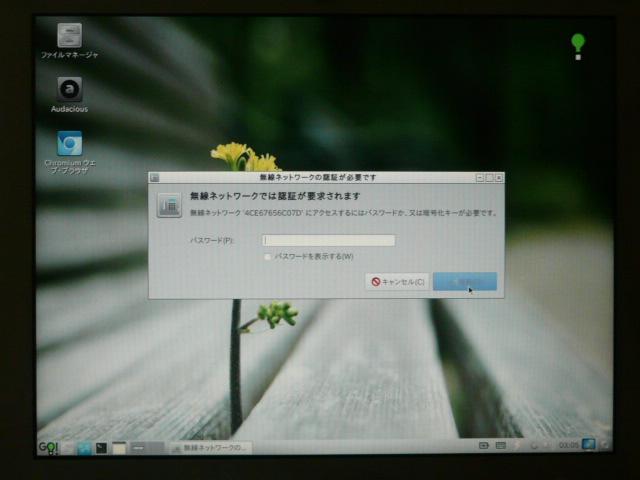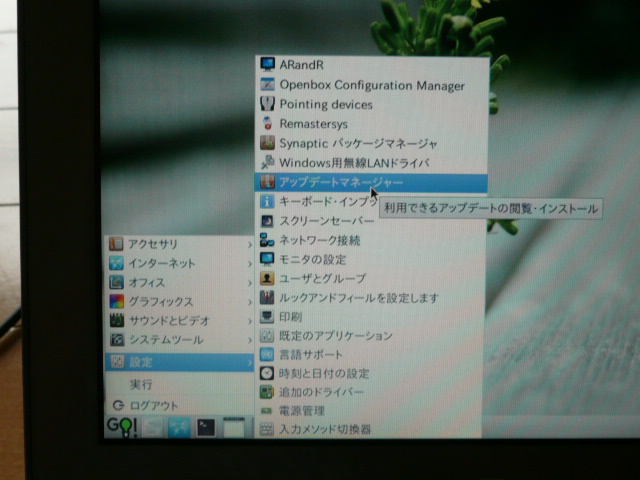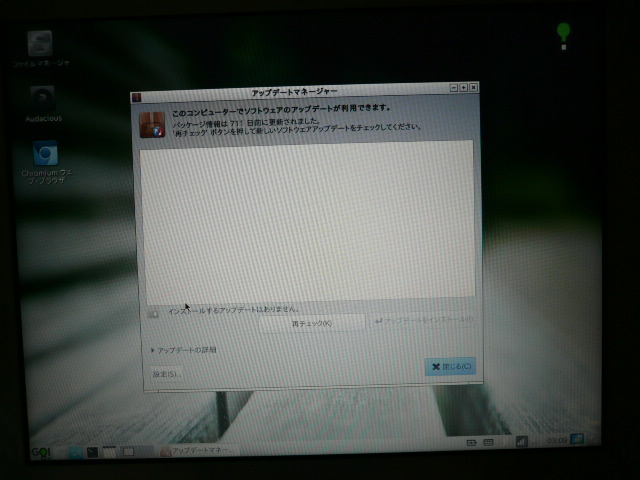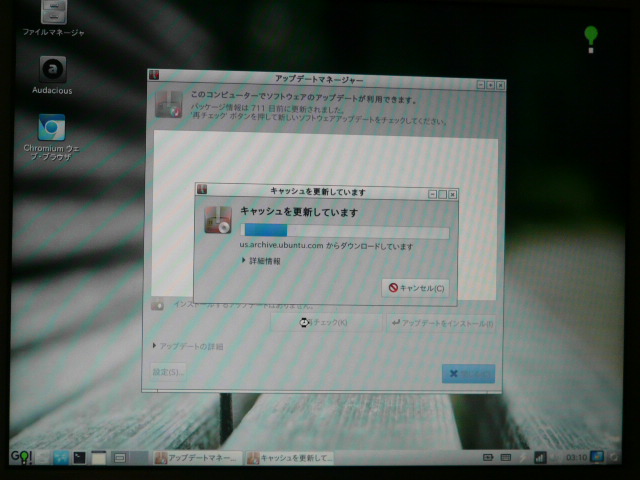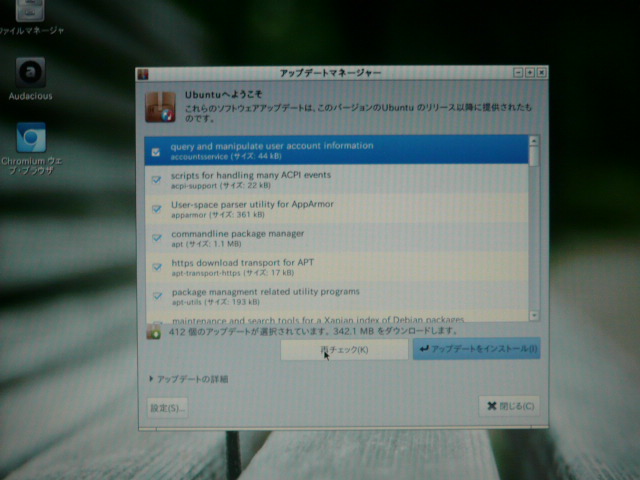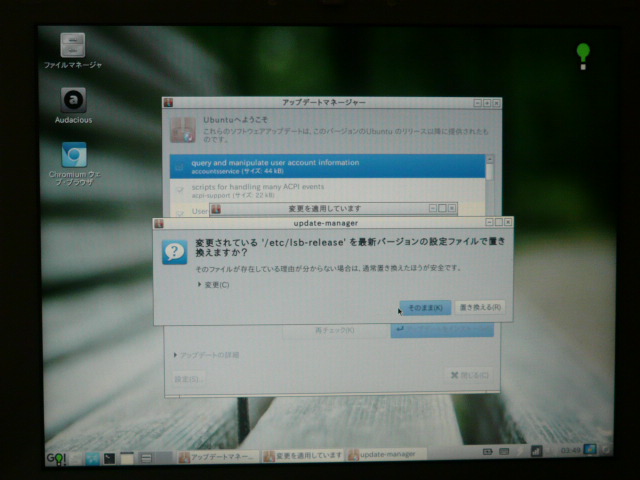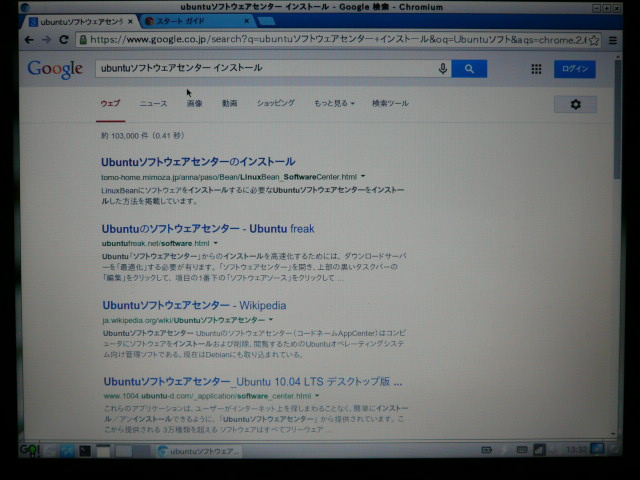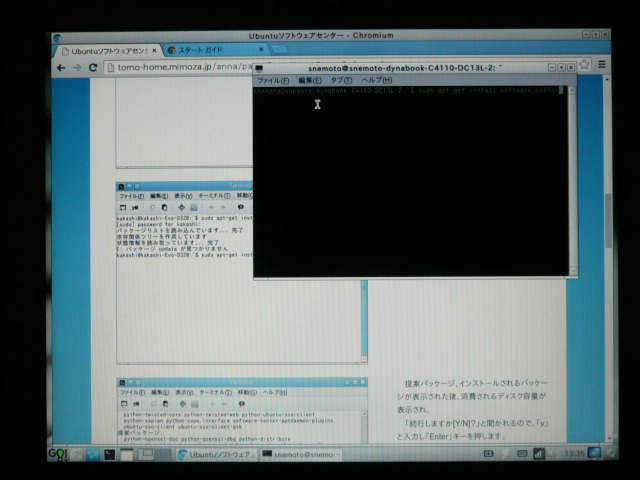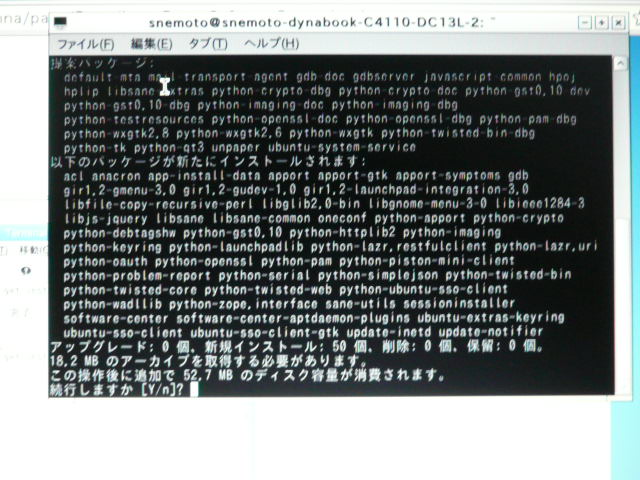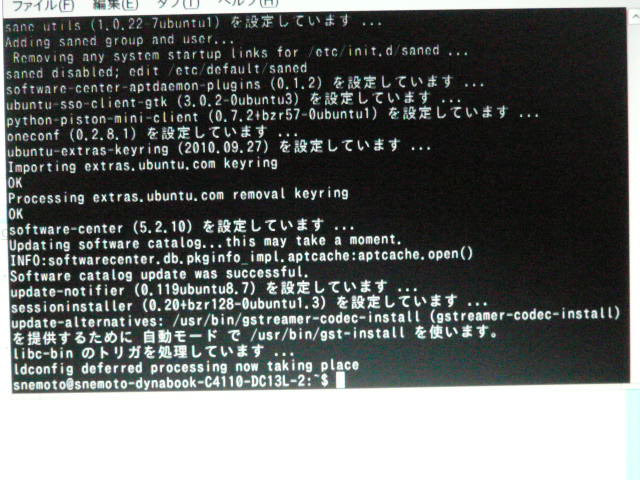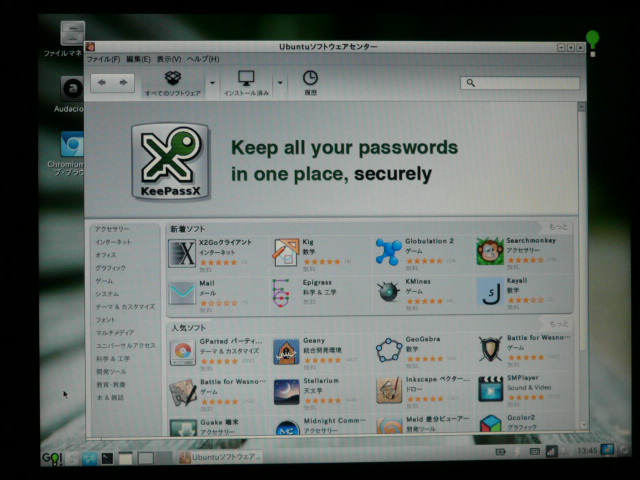リナックス1
いままでやってきたリナックスOSを整理しました。
<下記の説明の補足>
リナックスOS:WattOS 日本語版(wattOS-R6x86-jp)
パソコンA:HP製6730b_Windows7
Windows7なら何でも良い
パソコンB:Dynabook_C4110_DC13L/2_OS無し中古_HDD40GB
メモリ256MB+512MB
WindowsXPが走るものなら何でも良い
メモリ容量が重要
「BIOS」画面の呼出法を事前に調べておくこと。
無線LAN子機:バッファロー製USBタイプ_WLI-UC-GNM_ドライバー無し
パソコンBは「アレックス」で6850円(送料・税込)で中古を購入。
パソコンBのメモリは、256MBでは動くが容量不足。512MBでサクサク動く。
パソコンBにリナックスOSをインストール後、無線LAN子機を
装着。親機のパスワードを入力でOK。
wattOS-R6x86-jpは、ベースはUbuntu12.04LTSで、軽量設計。
Ubuntu12.04LTSは現在もサポート中だが、パソコンBに
直接インストールすると、途中でフリーズする。
1.リナックスOSのダウンロード
リナックスOSは、下記のサイトからパソコンAでダウンロードする。
ライブCDの部屋
上記のサイトの、最初のページの下のほうの下記から
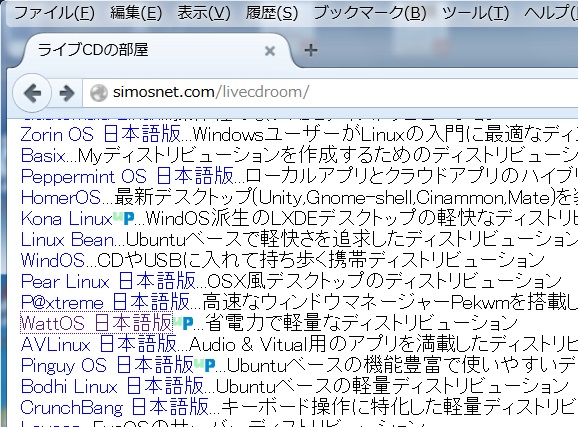
「WattOS 日本語版...省電力で軽快なディストリビューション」
をクリックすると、下記のようになり
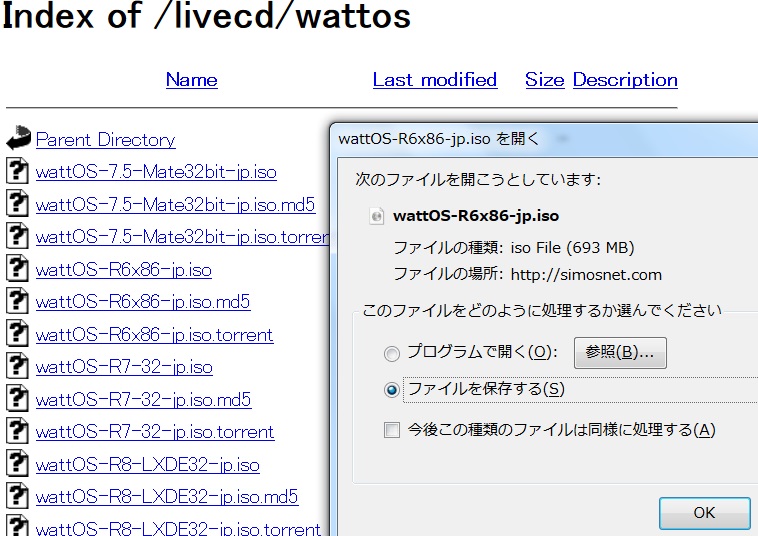
「wattOS-R6x86-jp.iso」をクリックし、「OK」をクリックすると
ファイルがパソコンAにダウンロードされる。
2.「リナックスOSの起動CD」の作成
新品のCD−R(700MB)を、パソコンAのCDドライブに入れ
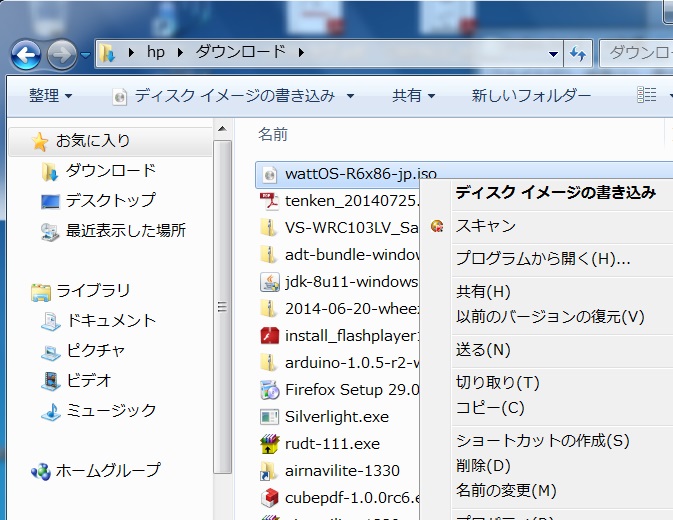
ダウンロードした「wattOS-R6x86-jp.iso」を右クリックすると
上のようにメニューが現れ、その中から「ディスクイメージの
書き込み」を選ぶと、下のようなメニューになって「書き込み」を
クリックすると、ディスクの書き込みが始まる。
<注>書き込み用ドライブが表示されない時は
外付けCDドライブを別に用意して、それに
新品のCD−Rを入れる。
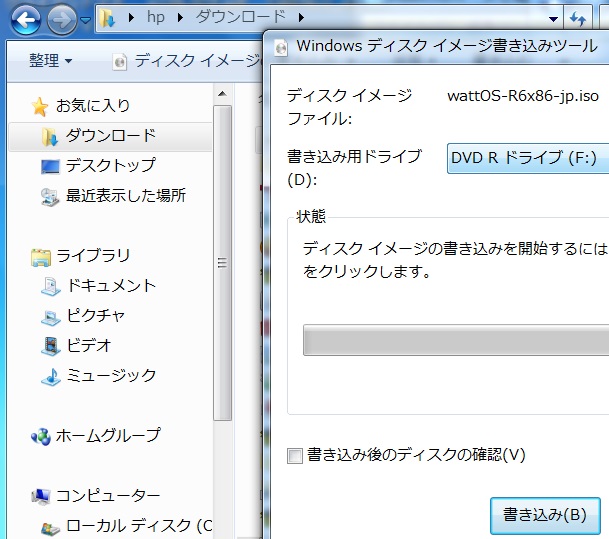
ディスクの書き込みが正常に終わると、次のようになる。
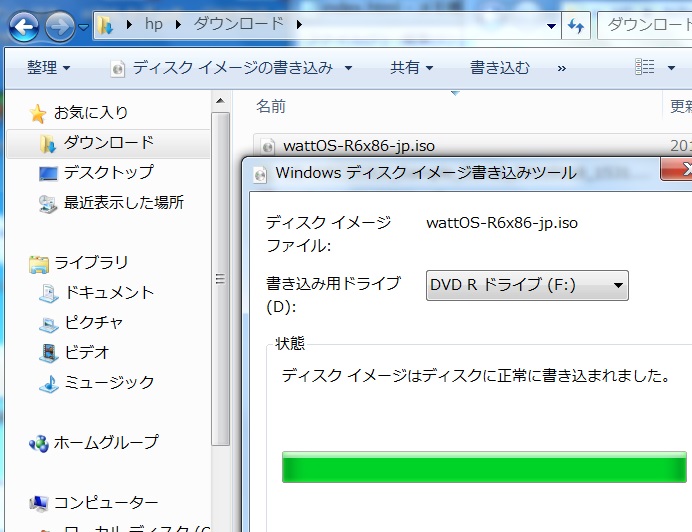
これで、「リナックスOSの起動CD」が出来上がりました。
3.リナックスOSをパソコンB上で動かす
パソコンBの電源スイッチと[esc]キーを同時に押し
下記のようなBIOS画面を呼び出す。
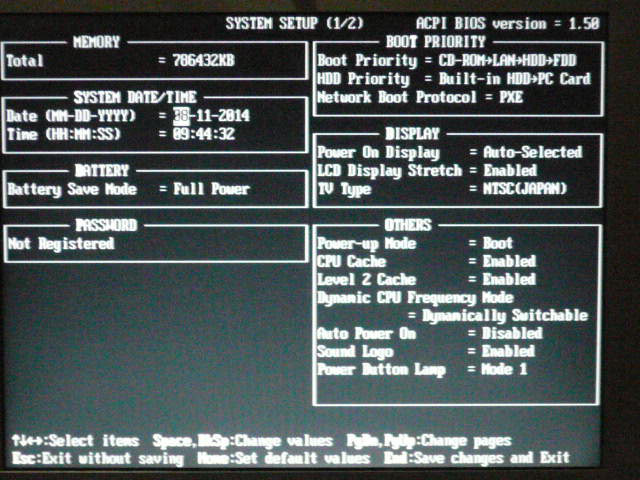
「リナックスOSの起動CD」をパソコンBのCDドライブに入れ
上のBIOS画面の「BOOT PRIORITY」のところの「Boot Priority = 」
の部分を写真のようにして「Save Changes and Exit」([End]キー)
すると下記の画面になる。
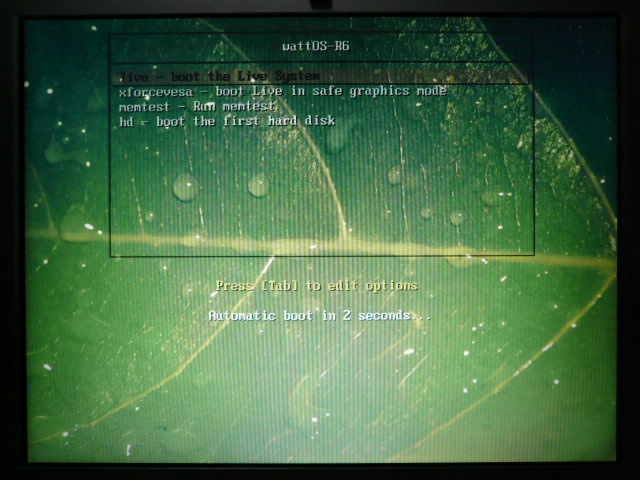
上のメニューから、「Live - boot the Live System」を選ぶ。
画面に文字が並び、しばらくすると下記の画面になる。
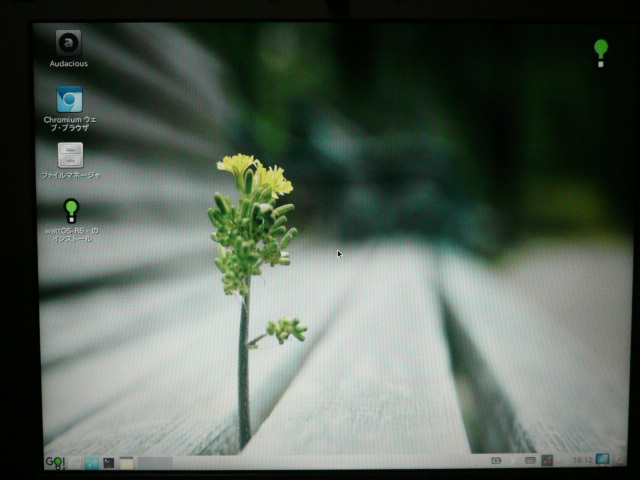
ここまで順調に進んだら、「wattOS-R6x86-jp」はパソコンBに
無事にインストール出来るということになる。
4.リナックスOSをパソコンBにインストール
上の画面の、「wattOS-R6・のインストール」というアイコンを
ダブルクリックすると、下記の「ようこそ」画面が出てくる。
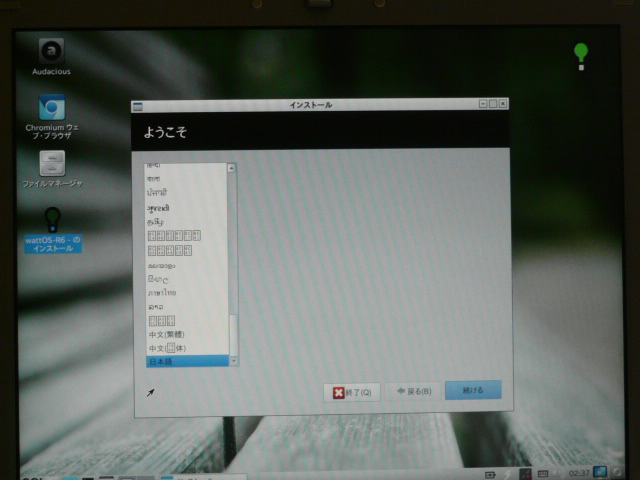
ここで「日本語」を指定して「続ける」をクリックすると
次に「wattOS-R6のインストール準備」画面が出てくる。
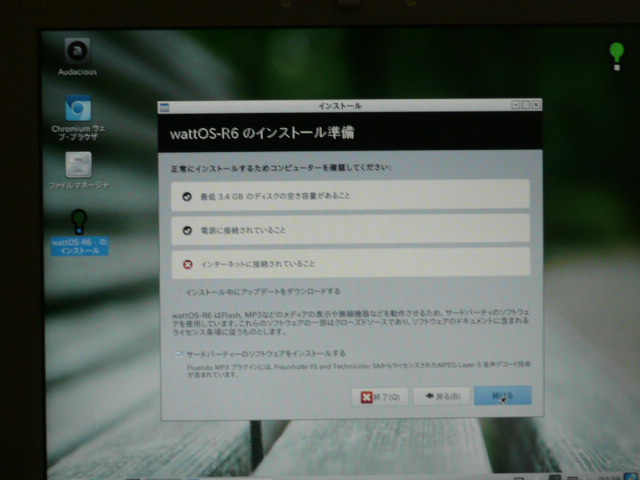
ここで「続ける」をクリックすると
「インストールの種類」画面が出てくる。
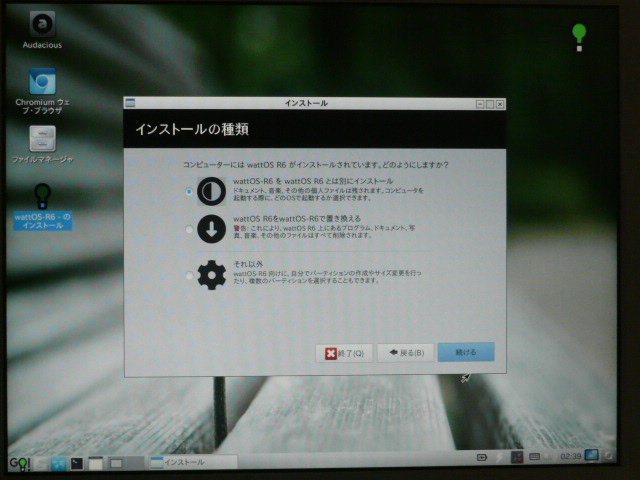
「wattOS-R6に置き換える」を指定して
「続ける」をクリックすると
「wattOS-R6で置き換える」画面が出てくる。
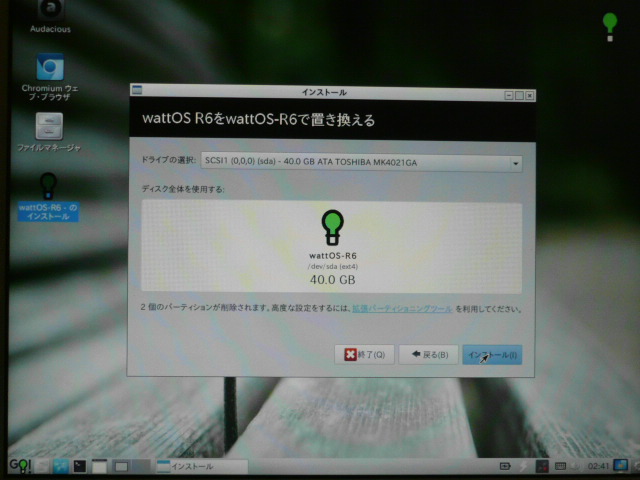
「インストール」をクリックすると
「どこに住んでいますか?」画面が出てくる。
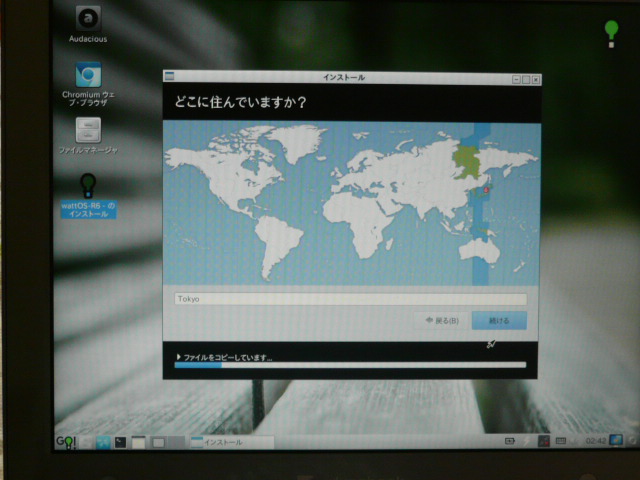
「Tokyo」を指定して「続ける」をクリックすると
「キーボードレイアウト」画面が出てくる。
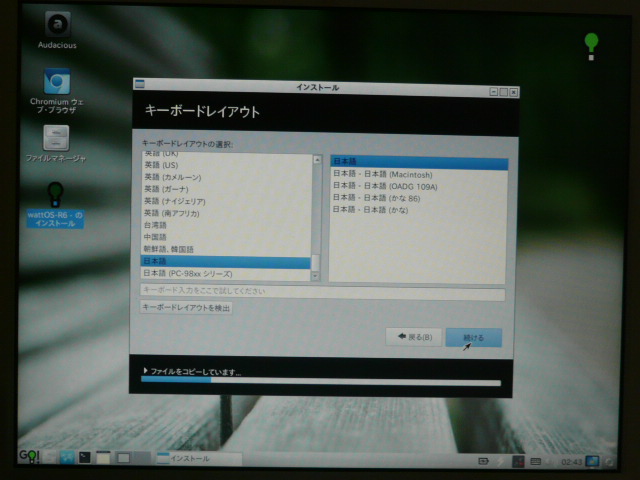
「日本語」を指定して「続ける」をクリックすると
「あなたの情報を入力してください」画面が出てくる。
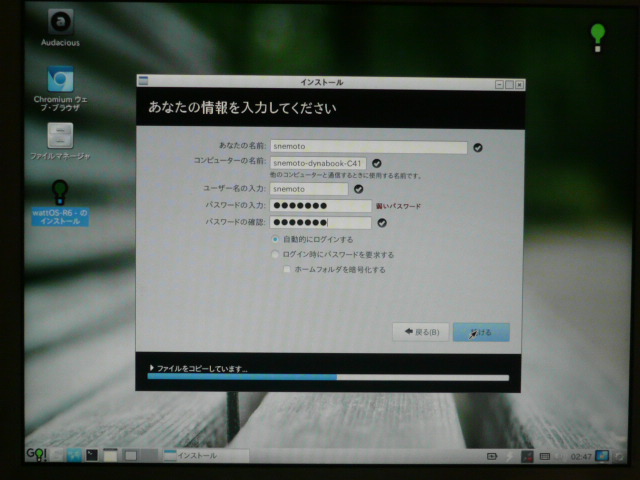
情報を入力して「自動的にログインする」を指定して
「続ける」をクリックすると
「インストール」画面に切り替わる。
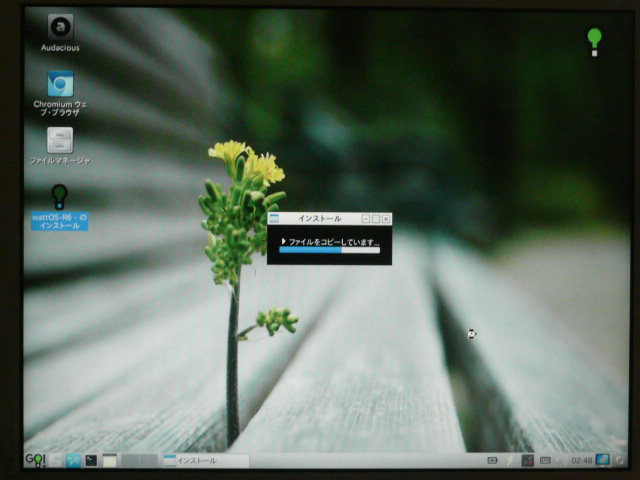
しばらく上記の画面が続き「インストールが完了しました」
画面に切り替わる。
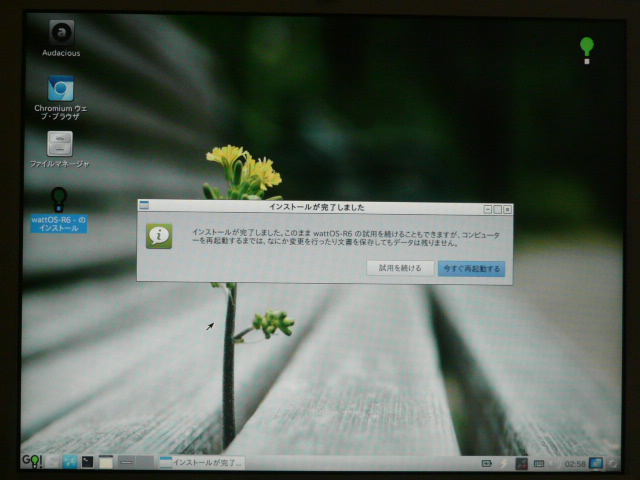
「今すぐ再起動する」をクリックすると
画面がクリアされて、初期画面が出てくる。
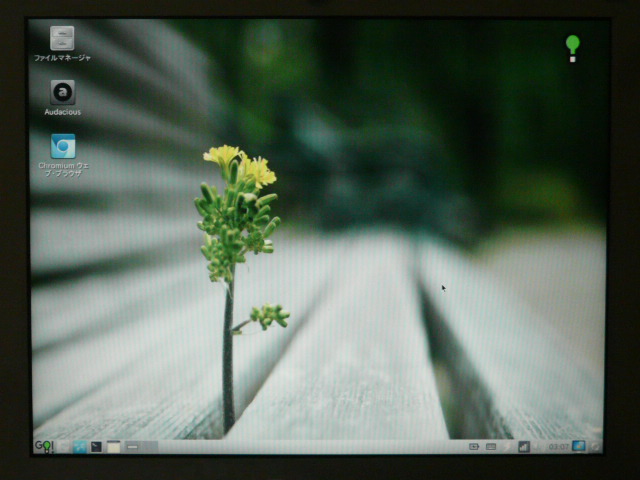
当然ですが「wattOS-R6・のインストール」というアイコンが
無くなっています。
アイコンのある画面は、CD-ROMからメモリにOSが展開され
起動した画面で、上記の画面はHDDから起動した画面です。
5.インターネットの接続
パソコンBの電源をOFFにして、用意したUSB無線LAN
子機をセットして電源をONにする。
画面の右下のアイコンをクリックすると、親機リストが出てくる
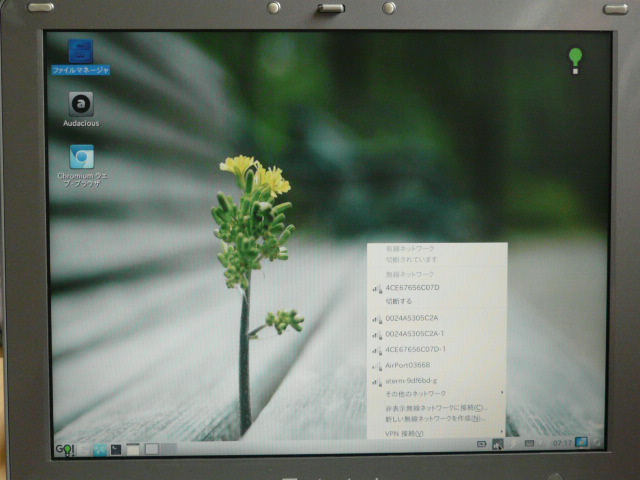
ので、そのリストから親機をクリックすると、下記の認証画面が
出てくる。
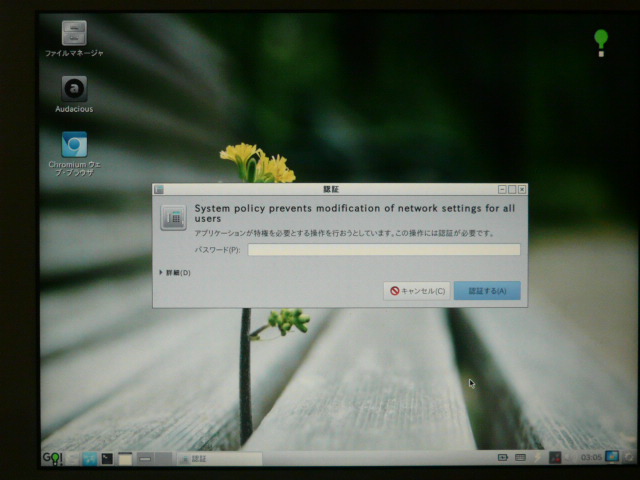
「あなたの情報を入力してください」画面で設定したパスワードを
入力してenterキーを押すと、下記の親機認証画面が出てくる。
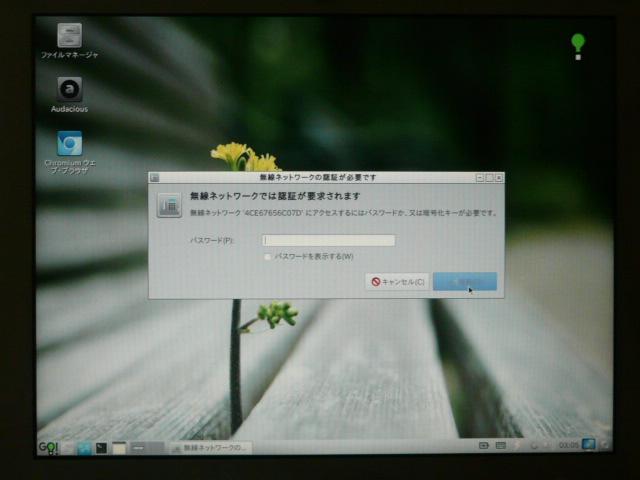
パスワード入力後、「接続」をクリックする。
6.リナックスOSのアップデート
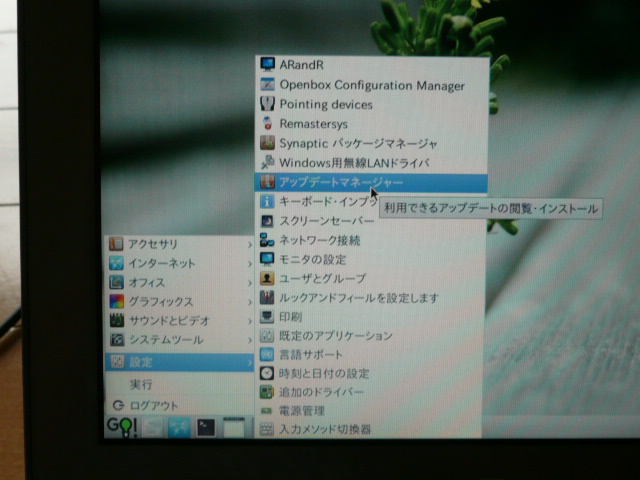
画面の左端の電球みたいなアイコンをクリックし、「設定」→
「アップデートマネージャー」をクリックする。
下記のアップデートマネージャー画面が出てくる。
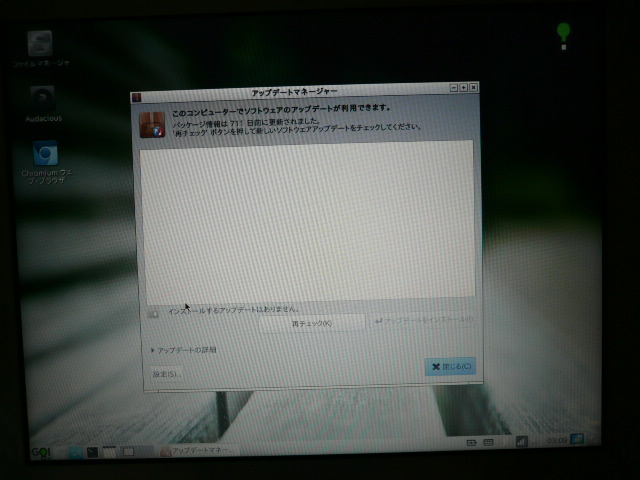
「再チェック」をクリックすると、下記の画面になる。
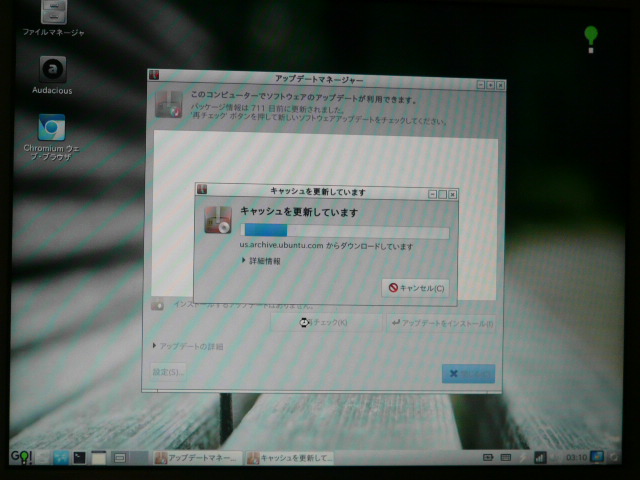
次の操作まで時間がかかります。サーチが終わると
下記の画面になります。
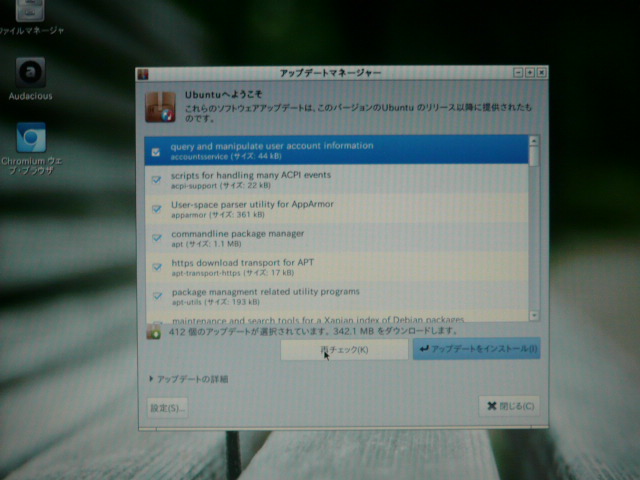
上の例では「412個のアップデートで342MBをダウンロード」
となっています。「アップデートをインストール」をクリックすると
アップデートが始まります。
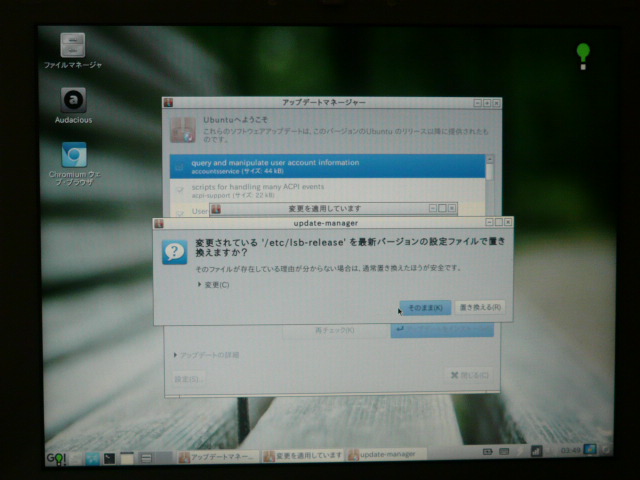
時々、上記の画面が現れますが、「置き換える」をクリックする。

アップデートが終わると上記の画面になり、「すぐに再起動」を
クリックする。
7.ソフトウェアセンターのインストール
ブラウザを使って、ソフトウェアセンターをインストールする。
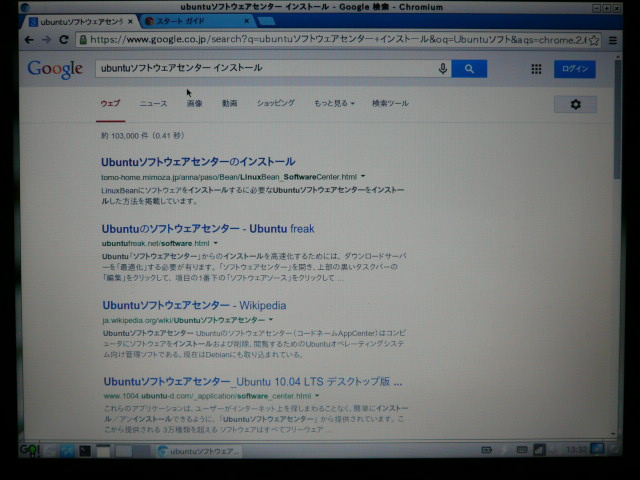
上記の様に、「ubuntuソフトウェアセンターインストール」と
入力し、検索を行う。
一番最初のサイトを開けコマンドをコピーし、terminal画面を開け
コマンドを貼り付けると簡単だ。
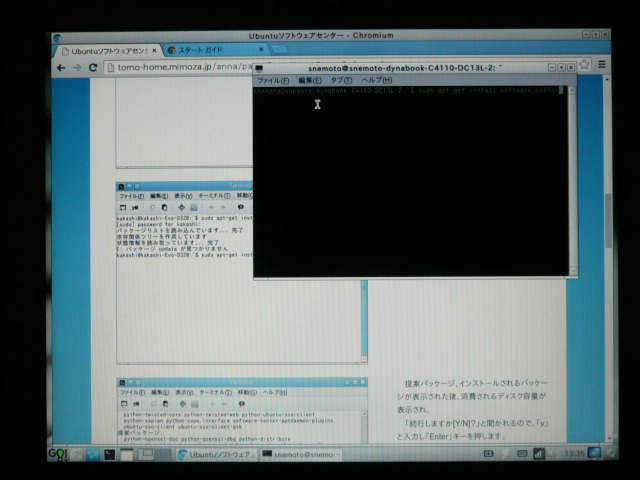
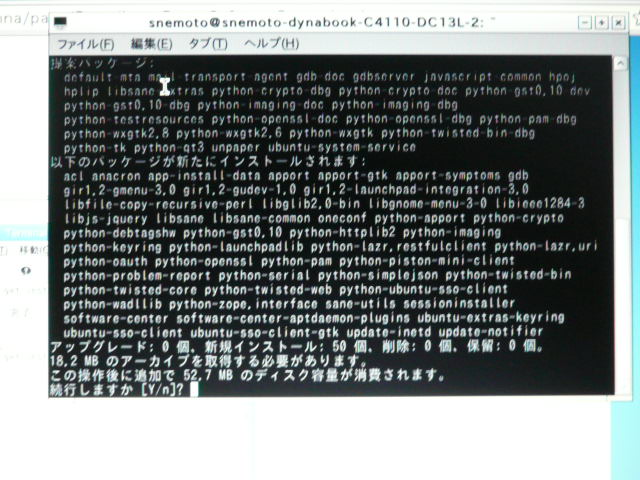
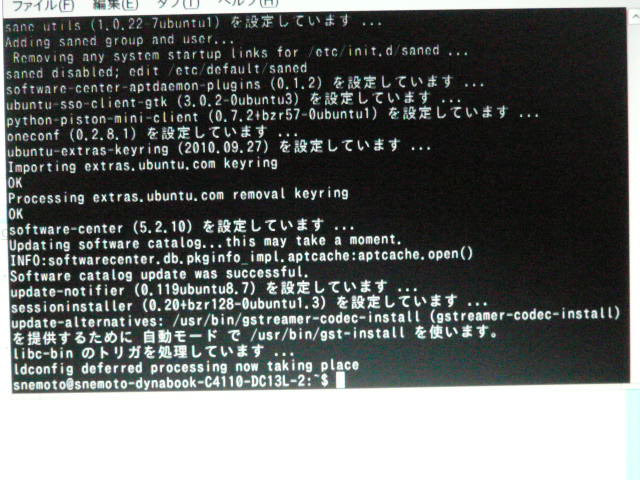
画面が上記のように($で停止)なったらインストール完了です。
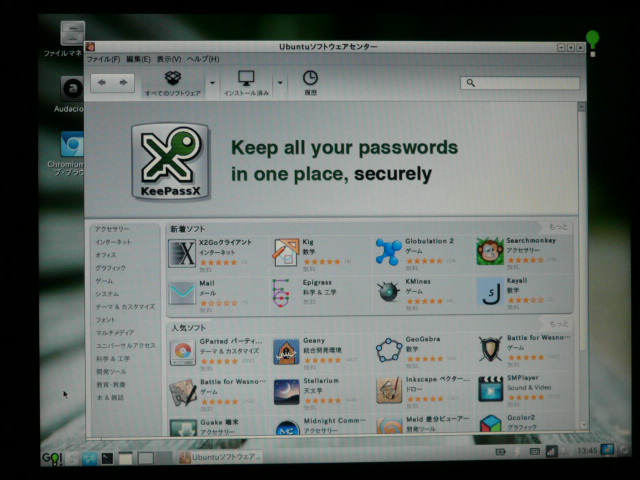
上記が「UBUNTUソフトウェアセンター」です。日本語です。
画面の「インストール済み」をクリックすると、既にインストール
されているソフトのリストが見れ、簡単な使用説明も見れます。
8.その他
<同じようにしてインストールしたパソコンB>
EeeBox PC B202
CPU:Atom N270 1.6GHz
メモリ:1.0G
Eee PC 701SD
CPU:Celeron M353 900MHz
メモリ:1.0G
dynabook SS 1610 90C/2
CPU:Celeron M353 900MHz
メモリ:512MB
<リナックスの特殊キー操作>
かな・漢字入力:[ctrl]+[space]
隠れたウインドウの移動:[alt]を押しながらマウスでクリック